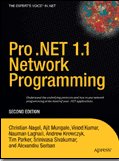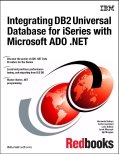The Digital Photography Book: The Step-By-Step Secrets for How to Make Your Photos Look Like the Pros’!
By: Scott Kelby
Publisher: Peachpit Press
Pub. Date: August 23, 2006
Print ISBN-10: 0-321-47404-X
Print ISBN-13: 978-0-321-47404-9
Pages in Print Edition: 240
This is very good book to learn various secretes to take stunning pictures using DSLR. Author has explained various tricks & terminolgies which explains how to use DSLR to shoot photos in various modes & conditions.
Here is some key learning...
Aperture
When possible, shoot at your lens’ sharpest aperture. For most lenses, that is about two full stops smaller than wide open (so the f-stop number you use will go higher by two stops). For example, if you had an f/2.8 lens, the sharpest apertures for that lens would be f/5.6 and f/8 (two full stops down from 2.8). Of course, you can’t always choose these apertures, but if you’re in a situation where you can, then shooting two stops down from wide open will usually give you the sharpest image your lens can deliver. Now, that being said, this isn’t true for all lenses, and if that’s not the case with your lens, you’ll find your lens’ sweet spot (its sharpest aperture) in short order if you keep an eye out for which aperture your sharpest images seem to come from. You can do that by looking at your photos’ EXIF data (the background information on your shots embedded by your digital camera into the photos themselves) in Photoshop by going under Photoshop’s File menu and choosing File Info. Then click on Camera Data 1. It will show the aperture your shot was taken at. If you find most of your sharpest shots are taken with a particular aperture, then you’ve found your sweet spot. However, don’t let this override the most important reason you choose a particular aperture and that is to give you the depth of field you need for a particular shot. But it’s just nice to know which f-stop to choose when your main concern is sharpness, not controlling depth of field.
Reducing Noise
If you’re shooting in very high ISOs, you’ll want to know about a popular Photoshop plug-in for wedding photographers called Noise Ninja (from PictureCode.com). Besides reducing noise, a happy side effect is that it also smoothens skin.
Shooting Panoramas
(1) Shoot your Panoramas on a tripod. If you don’t, you’ll pay.
(2) Shoot vertically (in portrait orientation) rather than horizontally (in landscape orientation). It’ll take more shots to cover the same area, but you’ll have less edge distortion and a better looking panoramas for your extra effort.
(3) Switch your camera’s white balance to Cloudy. If you leave it set to Auto, your white balance may (will) change between segments, which is bad.
(5) Press your shutter button halfway down to set your exposure, then look in your viewfinder and make note of the f-stop and shutter speed. Now switch your camera to manual mode and dial in that f-stop and shutter speed. If you don’t, and you shoot in an auto exposure mode of any kind, your exposure may (will) change for one or more of the segments, and this will drive you insane when working in Photoshop.
(6) Once you focus on the first segment, turn of auto focus for your lens. That way, your camera doesn’t refocus as you shoot the different segments, which would be (will be) very bad.
(7) Before you shoot your first segment, shoot one shot with your finger in front of the lens—that way you’ll know where your pano starts. Do it again after the last shot.
(8) Overlap each segment by 20–25%. That’s right, make sure that about 1/4 of your first shot appears in the second shot. Each segment needs to overlap by at least 20% so Photoshop’s stitching software can match things up. This is very important.
(9) Shoot fairly quickly—especially if clouds are moving behind your landscape. Don’t be lollygagging for two minutes between each shot. Glitter done, or something could change (lighting, clouds, etc.) in your pano, which will really mess things up.
(10) Use a shutter release, or at the very least a self timer, so you don’t have any camera movement as you’re shooting each segment. Nothing’s worse than one segment that is blurry.
Photoshop stitching for panoramas
1. Open Photoshop and then open all the photo segments (so all the photo segments are open at the same time).
2. Go under Photoshop’s File menu, under Automate, and choose Photo merge.
3. In the resulting dialog, from the Use pop-up menu, choose Open Files. Make sure the Attempt to Automatically Arrange Source Images checkbox is turned on, and then click OK.
4. When the main Photo merge dialog appears, it will stitch the photos together into one seamless panorama (well, as long as you followed the rules laid out earlier). If you see a small seam at the top, between two segments, go ahead and click OK any-way—chances are it will be gone when the final image is created. If for some reason it’s not, use the Clone Stamp tool (S) to cover it by pressing-and-holding the Option key (PC: Alt key) and clicking nearby in an area of sky that looks similar to sample that area. Then, choose a soft-edged brush from the Brush Picker and clone (paint) over the little seam to hide it.
Sport
With sports photography, most of the time you’re going to want to stop the action, and to do that you’ll have to switch to shutter priority mode (or manual mode if you’re comfortable with it), and then shoot at a speed of at least 1/640 of a second (or faster) to stop the motion and keep your image sharp. The slowest you can generally get away with is 1/500 of a second, but that’s if y. Go with 1/640 or higher for better results (there are times when you’re going to intentionally want to shoot at slower speeds so you can blur parts of the photo to exaggerate the movement and speed, but for most situations, you’ll want to freeze the motion with a faster shutter speed like we’re using here).
Two lenses:
(1) A wide-angle lens (like a 12–24mm zoom). You’ll need these wide angles to capture full stadium shots, full court shots, close-up group shots, etc.
(2) A 300mm or 400mm telephoto lens (or a 200–400mm zoom). You’ll be better of if you can spring for a VR (Vibration Reduction for Nikon cameras) or an IS (Image Stabilization for Canon cameras) lens, because you’ll be able to hand-hold more shots in the lower lights of indoor events or nighttime events.
Sports – Panning
There are three keys to this technique:
(1) Use a slow shutter speed—ideally, either 1/30 of a second or 1/60 of a second. So, switch to shutter priority mode (using the mode dial on the top of your digital camera) and set the shutter speed accordingly.
(2) Pan right along with your subject—following them with your camera. Believe it or not, it’s the camera’s motion that creates the blurring background, because you’re trying to move (pan) right along with the athlete so they remain sharp while everything around them appears blurred.
(3) Use continuous shooting (burst) mode for your best chance to capture a sharp shot—capturing multiple shots per second really pays of here.
One important thing to remember: Don’t stop panning when the athlete leaves your frame—continue panning for a couple of seconds afterwards to get a smooth release.
Sports – shoot wide open
By shooting wide open, I mean shoot as close to your wide open aperture as possible (so if you have an f/2.8 lens, shoot at f/2.8 or one stop up). This will pay off in two ways:
(1) This will blur the background, creating a more dramatic, dynamic, and uncluttered photo of your subject. Busy backgrounds are a problem when shooting sports, and shooting with a telephoto lens at such a wide open aperture gives you a very shallow depth of field (meaning your subject in the foreground is in focus, while the back-ground is out of focus).
(2) You’ll be able to shoot at faster shutter speeds, which will greatly help when shooting indoors under artificial low-light situations.
Portraits
Lenses –
28–105mm zooms that are ideal for portraits
While Balance Issue-
White balance problems often happen when you shoot indoors under fluorescent, incandescent, or just “them regular ol’ light bulbs.” Of course, you don’t generally find out about them until you open the photos later on your computer and all the shots have either a yellowish, or greenish, or bluish color cast. By default, your camera is set to Auto White Balance, which works pretty well outdoors, but generally doesn’t work worth a darn indoors. The pros use three methods to avoid white balance problems when they shoot:
(1) they go into the camera and choose a preset white balance setting that matches the lighting they’re shooting in (it’s easier than you think—just go to your camera’s white balance section, and choose either Incandescent [for regular indoor lighting] or Fluorescent [for typical of ce lighting]). You can choose preset white balance settings for outdoor shots as well, and you’ll get more realistic colors there too.
(2) They create a custom white balance. Luckily, your camera will do most of the work for you if you just put a neutral gray card (you can find these at any camera store or B&H Photo) about 8 to 10 inches in front of your lens, and zoom in/out so the card fills your frame. Then go to your camera’s custom white balance menu and set it up to measure what it sees to create a custom white balance (it’s easier than it sounds—just take a peek in your camera’s manual). And,
(3) They shoot in RAW format, so they don’t worry about white balance, because they can choose the white balance after the fact, either in Adobe Photoshop’s Camera Raw dialog or in their RAW processing software (if they don’t use Photoshop’s RAW processor). This is just one advantage of shooting in RAW (see Chapter 10 for more on why RAW rocks).
City Night Life
To shoot running lights set the shutter speed at either 1/16, 1/8, or 1/4 of a second
By: Scott Kelby
Publisher: Peachpit Press
Pub. Date: August 23, 2006
Print ISBN-10: 0-321-47404-X
Print ISBN-13: 978-0-321-47404-9
Pages in Print Edition: 240
This is very good book to learn various secretes to take stunning pictures using DSLR. Author has explained various tricks & terminolgies which explains how to use DSLR to shoot photos in various modes & conditions.
Here is some key learning...
Aperture
When possible, shoot at your lens’ sharpest aperture. For most lenses, that is about two full stops smaller than wide open (so the f-stop number you use will go higher by two stops). For example, if you had an f/2.8 lens, the sharpest apertures for that lens would be f/5.6 and f/8 (two full stops down from 2.8). Of course, you can’t always choose these apertures, but if you’re in a situation where you can, then shooting two stops down from wide open will usually give you the sharpest image your lens can deliver. Now, that being said, this isn’t true for all lenses, and if that’s not the case with your lens, you’ll find your lens’ sweet spot (its sharpest aperture) in short order if you keep an eye out for which aperture your sharpest images seem to come from. You can do that by looking at your photos’ EXIF data (the background information on your shots embedded by your digital camera into the photos themselves) in Photoshop by going under Photoshop’s File menu and choosing File Info. Then click on Camera Data 1. It will show the aperture your shot was taken at. If you find most of your sharpest shots are taken with a particular aperture, then you’ve found your sweet spot. However, don’t let this override the most important reason you choose a particular aperture and that is to give you the depth of field you need for a particular shot. But it’s just nice to know which f-stop to choose when your main concern is sharpness, not controlling depth of field.
Reducing Noise
If you’re shooting in very high ISOs, you’ll want to know about a popular Photoshop plug-in for wedding photographers called Noise Ninja (from PictureCode.com). Besides reducing noise, a happy side effect is that it also smoothens skin.
Shooting Panoramas
(1) Shoot your Panoramas on a tripod. If you don’t, you’ll pay.
(2) Shoot vertically (in portrait orientation) rather than horizontally (in landscape orientation). It’ll take more shots to cover the same area, but you’ll have less edge distortion and a better looking panoramas for your extra effort.
(3) Switch your camera’s white balance to Cloudy. If you leave it set to Auto, your white balance may (will) change between segments, which is bad.
(5) Press your shutter button halfway down to set your exposure, then look in your viewfinder and make note of the f-stop and shutter speed. Now switch your camera to manual mode and dial in that f-stop and shutter speed. If you don’t, and you shoot in an auto exposure mode of any kind, your exposure may (will) change for one or more of the segments, and this will drive you insane when working in Photoshop.
(6) Once you focus on the first segment, turn of auto focus for your lens. That way, your camera doesn’t refocus as you shoot the different segments, which would be (will be) very bad.
(7) Before you shoot your first segment, shoot one shot with your finger in front of the lens—that way you’ll know where your pano starts. Do it again after the last shot.
(8) Overlap each segment by 20–25%. That’s right, make sure that about 1/4 of your first shot appears in the second shot. Each segment needs to overlap by at least 20% so Photoshop’s stitching software can match things up. This is very important.
(9) Shoot fairly quickly—especially if clouds are moving behind your landscape. Don’t be lollygagging for two minutes between each shot. Glitter done, or something could change (lighting, clouds, etc.) in your pano, which will really mess things up.
(10) Use a shutter release, or at the very least a self timer, so you don’t have any camera movement as you’re shooting each segment. Nothing’s worse than one segment that is blurry.
Photoshop stitching for panoramas
1. Open Photoshop and then open all the photo segments (so all the photo segments are open at the same time).
2. Go under Photoshop’s File menu, under Automate, and choose Photo merge.
3. In the resulting dialog, from the Use pop-up menu, choose Open Files. Make sure the Attempt to Automatically Arrange Source Images checkbox is turned on, and then click OK.
4. When the main Photo merge dialog appears, it will stitch the photos together into one seamless panorama (well, as long as you followed the rules laid out earlier). If you see a small seam at the top, between two segments, go ahead and click OK any-way—chances are it will be gone when the final image is created. If for some reason it’s not, use the Clone Stamp tool (S) to cover it by pressing-and-holding the Option key (PC: Alt key) and clicking nearby in an area of sky that looks similar to sample that area. Then, choose a soft-edged brush from the Brush Picker and clone (paint) over the little seam to hide it.
Sport
With sports photography, most of the time you’re going to want to stop the action, and to do that you’ll have to switch to shutter priority mode (or manual mode if you’re comfortable with it), and then shoot at a speed of at least 1/640 of a second (or faster) to stop the motion and keep your image sharp. The slowest you can generally get away with is 1/500 of a second, but that’s if y. Go with 1/640 or higher for better results (there are times when you’re going to intentionally want to shoot at slower speeds so you can blur parts of the photo to exaggerate the movement and speed, but for most situations, you’ll want to freeze the motion with a faster shutter speed like we’re using here).
Two lenses:
(1) A wide-angle lens (like a 12–24mm zoom). You’ll need these wide angles to capture full stadium shots, full court shots, close-up group shots, etc.
(2) A 300mm or 400mm telephoto lens (or a 200–400mm zoom). You’ll be better of if you can spring for a VR (Vibration Reduction for Nikon cameras) or an IS (Image Stabilization for Canon cameras) lens, because you’ll be able to hand-hold more shots in the lower lights of indoor events or nighttime events.
Sports – Panning
There are three keys to this technique:
(1) Use a slow shutter speed—ideally, either 1/30 of a second or 1/60 of a second. So, switch to shutter priority mode (using the mode dial on the top of your digital camera) and set the shutter speed accordingly.
(2) Pan right along with your subject—following them with your camera. Believe it or not, it’s the camera’s motion that creates the blurring background, because you’re trying to move (pan) right along with the athlete so they remain sharp while everything around them appears blurred.
(3) Use continuous shooting (burst) mode for your best chance to capture a sharp shot—capturing multiple shots per second really pays of here.
One important thing to remember: Don’t stop panning when the athlete leaves your frame—continue panning for a couple of seconds afterwards to get a smooth release.
Sports – shoot wide open
By shooting wide open, I mean shoot as close to your wide open aperture as possible (so if you have an f/2.8 lens, shoot at f/2.8 or one stop up). This will pay off in two ways:
(1) This will blur the background, creating a more dramatic, dynamic, and uncluttered photo of your subject. Busy backgrounds are a problem when shooting sports, and shooting with a telephoto lens at such a wide open aperture gives you a very shallow depth of field (meaning your subject in the foreground is in focus, while the back-ground is out of focus).
(2) You’ll be able to shoot at faster shutter speeds, which will greatly help when shooting indoors under artificial low-light situations.
Portraits
Lenses –
28–105mm zooms that are ideal for portraits
While Balance Issue-
White balance problems often happen when you shoot indoors under fluorescent, incandescent, or just “them regular ol’ light bulbs.” Of course, you don’t generally find out about them until you open the photos later on your computer and all the shots have either a yellowish, or greenish, or bluish color cast. By default, your camera is set to Auto White Balance, which works pretty well outdoors, but generally doesn’t work worth a darn indoors. The pros use three methods to avoid white balance problems when they shoot:
(1) they go into the camera and choose a preset white balance setting that matches the lighting they’re shooting in (it’s easier than you think—just go to your camera’s white balance section, and choose either Incandescent [for regular indoor lighting] or Fluorescent [for typical of ce lighting]). You can choose preset white balance settings for outdoor shots as well, and you’ll get more realistic colors there too.
(2) They create a custom white balance. Luckily, your camera will do most of the work for you if you just put a neutral gray card (you can find these at any camera store or B&H Photo) about 8 to 10 inches in front of your lens, and zoom in/out so the card fills your frame. Then go to your camera’s custom white balance menu and set it up to measure what it sees to create a custom white balance (it’s easier than it sounds—just take a peek in your camera’s manual). And,
(3) They shoot in RAW format, so they don’t worry about white balance, because they can choose the white balance after the fact, either in Adobe Photoshop’s Camera Raw dialog or in their RAW processing software (if they don’t use Photoshop’s RAW processor). This is just one advantage of shooting in RAW (see Chapter 10 for more on why RAW rocks).
City Night Life
To shoot running lights set the shutter speed at either 1/16, 1/8, or 1/4 of a second